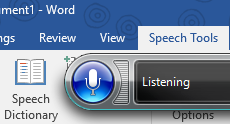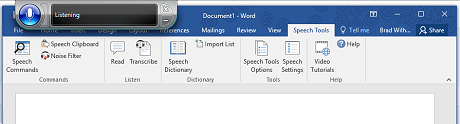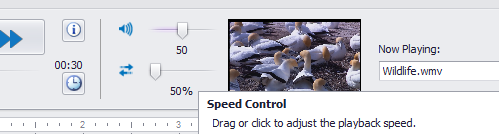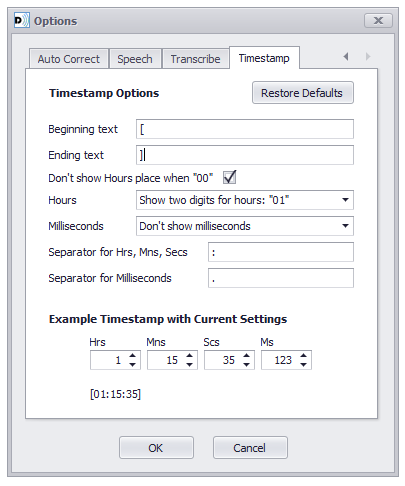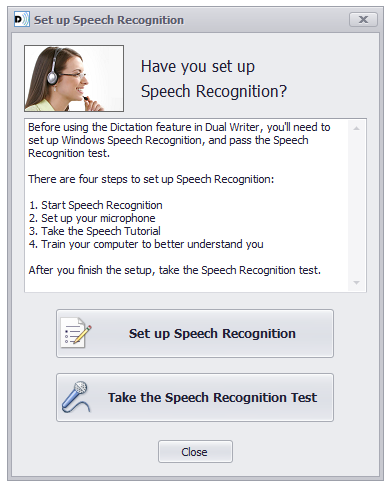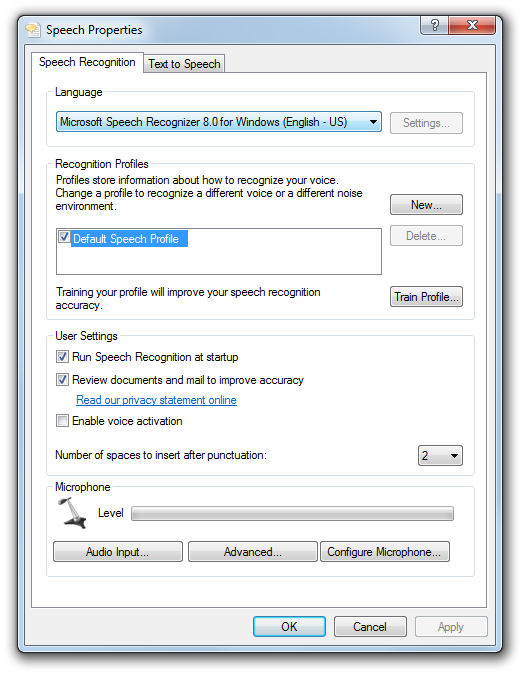This video tutorial goes through each of the dictation controls in Dual Writer and highlights the most important features. The tutorial also goes through the Advanced Speech Options in the Windows Control Panel to show the best settings when using Dual Writer.
Transcript of the video
In this tutorial we’ll talk about the dictation controls in Dual Writer. All of the dictation controls can be seen in the Dictation Tab, so I’ll click the Dictation Tab and we’ll go through them. Many of these controls have been discussed in other tutorials, but in this tutorial we’ll go through them all and discuss the highlights.
On the left is the Dictation Button. Dictation is off when you first open a new document. To begin dictating, all you need to do is click the button and a red light will appear.
Dictation is now on.
“The dictation button has a red light.”
Stop listening
You can start and stop dictation by saying, “start listening” and “stop listening.” Right now dictation is paused, but Dual Writer is still listening to everything you say. However, it’s not entering anything into the document until it hears “start listening.”
Next to the Dictation Button is the speech recognition window. Everything you say appears here in this window, and if Dual Writer understands it to be dictation, it will also be entered into your document. If it’s a command, Dual Writer will tell you if it executed the command or not. And should Dual Writer not understand what you say, this window will have a red border and Dual Writer will tell you what it thinks it heard, but not put that text into the document, because the confidence score is not high enough.
You can see the Confidence Level to the right of the dictation window. The confidence score right now is changing because Dual Writer is listening to what I say and giving it a score. So every expression has a score, and if that score is higher than the confidence level that you set, it will be entered into the document. If it doesn’t reach that threshold, it will not be entered. You can set the confidence level to any level you want. So if Dual Writer is entering text into the document which is not accurate, and you want to increase the confidence level, you can do that. The default is 50. We can move it up to 65 or 70. This may be too high in many cases, because correctly understood dictation may not be entered into the document. Right now it’s at 70. Let’s see what happens with a rather difficult tongue twister.
New-paragraph
A proper cup of coffee from a proper copper coffee pot.
Stop listening
Dual Writer understood that correctly and entered it into the document. Let’s raise the confidence level to 85 and see if it can still enter the document text.
start listening
go to the bottom
New-paragraph
A proper cup of coffee from a proper copper coffee pot.
Stop listening
Now you can see that time the confidence threshold was reached, so the text was not entered into the document. Now set the Confidence Level back to 50 and when you change this setting Dual Writer will remember it for you, so the next time that you launch Dual Writer or open a new document the confidence level will be at the new setting.
Now to the right of the confidence level is the Read Button, and you can click on this button with the mouse or you can tell Dual Writer to read for you the selected text.
start listening
select the sentence
start reading
A proper cup of coffee from a proper copper coffee pot
stop listening
When Dual Writer is reading you can follow along. It’s a great tool for making sure that you haven’t left out any words or that your ideas make sense.
Next to the reading button is the What Can I Say Button. Click this button or it can also be activated by speech.
start listening
what can I say
Now the speech command list is showing and you can speak into the search text box and Dual Writer will search for commands that match your search.
go to
move to
start listening
Reading
Close
stop listening
The last control on the right is the System Settings Button. By clicking this button you can go directly to the Control Panel and see the speech recognition controls. The ones on the right are for setting up speech recognition, setting up the microphone, taking the tutorial and training the computer to better understand you. These are all things that you should have already done at the very beginning to set up your system so that you can use Dual Writer. But also in this window are some important commands in the Advanced Speech Options. Let’s look of them quickly.
Click Advanced Speech Options and the speech property window opens. In the speech properties window there are a number of controls you should take a look at on your system. The first one is the Language selection. Dual Writer supports US English only, so make sure that it set for US English.
Below that are the Recognition Profiles. If you share your computer with another person and you both use the system speech, you’ll want to have a default profile for each user. The other option would be to set up a separate Windows user account so that each person uses their own private account with their own login into Windows. If you do that, you don’t need multiple speech profiles. But if two people are using the same computer you should have a speech profile for each one of you, and that way your unique speaking voices will be understood by Dual Writer and the speech system. Click the new button to create a new speech profile. Any time you trade the computer with another person, come here and switch the profile.
Below that there also a number of commands you should look at. The first one is Run Speech Recognition at Startup. This can be on or off. You can use Dual Writer with the speech recognition off. It will work just fine.
Below that is an important command that you should make sure is checked: Review documents and mail to improve accuracy. When this is checked, the speech recognition system will look at your documents and look at your mail and check the vocabulary that’s there, and phrases and words that it may not know, or it will find ones that you know and probably use frequently. And when you do that, the speech recognition system will become more accurate over time because it’ll know what you talk about and what you’re reading. You may or may not want to do this because of privacy concerns, but the Microsoft privacy statement can be seen by clicking the link below that.
The last option is Enable Voice Activation. When this is checked, it means that the Shared Recognizer, this is the Shared Recognizer here, can be started and stopped by saying “start listening” and “stop listening.” However, in order to be compatible with the Shared Recognizer commands, Dual Writer also uses the same commands, “start listening” and “stop listening.” So to avoid confusion, you should probably keep this set to off, unchecked. That way you will not automatically activate the Shared Recognizer by saying “start listening.” If it does turn on, just right click, choose: “Off, do not listen to anything I say.” Because the Shared Recognizer is not used by Dual Writer, you can just keep it off, or turn speech recognition off completely. Dual Writer will still work once you’ve gone through the setup process.
That completes the review of controls and the Dictation Tab in Dual Writer.