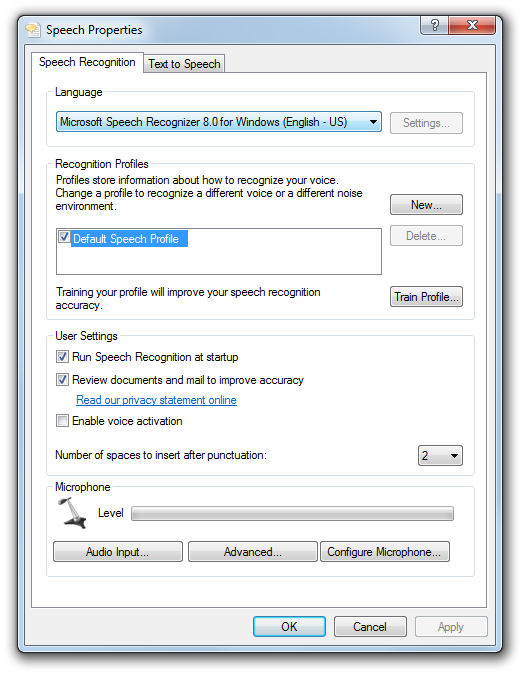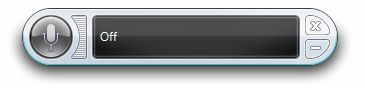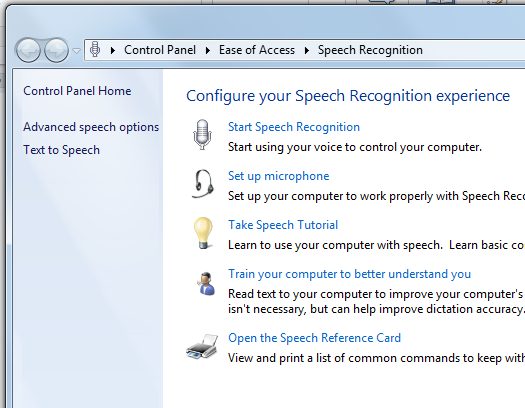Here are some tips to help you improve your dictation skills with Dual Writer.
Turn off the Shared Speech Recognizer
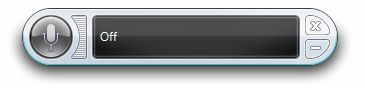
The Shared Speech Recognizer is not used by Dual Writer. You should turn it off while using the Dictation feature. Turn it back on when you want to use it to control Windows or other applications.
Get a good microphone
If you are serious about using speech recognition, a good microphone is a must. Make sure that it is a USB microphone. USB gives you a higher quality input.
A headset microphone is also a good choice, since it keeps the microphone a constant distance from your mouth.
Say punctuation
The Speech Recognition System does not automatically add punctuation for you. You need to say the punctuation as you dictate. Say the words “period,” “comma” and “exclamation point” where needed, like this:
“Today is Monday period”
and
“I have a book comma pencil and paper period”
Speak clearly
This seems like an obvious tip, but it takes practice. So make an effort to speak in a very clear, crisp manner like a newscaster. Try not to run your words together.
Also, speak in a consistent, level volume. Speaking too loudly or too softly makes it difficult for the system to recognize what you’ve said.
Try to find a quiet place to work
It’s best to work in a quiet environment, so that the computer hears you instead of the sounds around you.
Speak in phrases
The Speech Recognition System can understand very long phrases and complete sentences without the need to pause. Speak in multiple word phrases as much as you can. It’s much harder for the system to understand single words than it is phrases.
Do not pause between words. For example, the computer has a hard time understanding speech such as, “This (pause) is (pause) another (pause) example (pause) sentence.”
Use the mouse and keyboard along with dictation
You can take your time learning the editing commands that Dual Writer understands. Remember: you can still use the keyboard and mouse along with dictation. You might find it’s easier to just select text with the mouse, rather than saying something like,
“Select the next three words.” You can edit very quickly by selecting with the mouse and using speech to replace the keyboard.
Turn off Dictation when not speaking
Remember to turn off the Dictation feature or say “Stop listening” when you are not using it. Stray words can accidentally get entered into your document while Dictation is on.
Use speech to quickly complete first drafts
When dictating, finish a complete section of your work before going back and making corrections and formatting changes. Dictation is a great tool for getting your ideas on the page. Organizing and correcting are best left for the second draft. Just start talking and let the ideas flow.
Don’t give up!
Learning to use the Speech Recognition System effectively takes some time to master.
You will find that speaking your thoughts is a different experience than typing. You need to express your ideas in multiple words at a time, and say those words clearly and distinctly. Think about it as similar to learning to type. It’s not something you can instantly do. Ultimately, speaking is much faster and easier than typing, so the investment is worth the time and effort.
And at the same time you are improving, the Speech Recognition System will also improve by learning your voice and the subjects you dictate.
So practice, practice, practice. Don’t get discouraged. It takes time to get better.