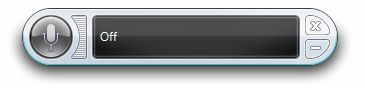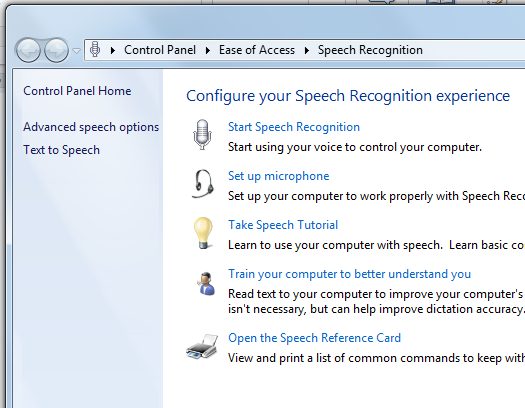This video tutorial shows how to use voice commands to move the cursor and select text in Dual Writer. Many of the most common voice commands are demonstrated.
This tutorial also shows how to use the Dual Writer “What Can I Say” command to see a searchable list of available voice commands.
Transcript of the video
In this tutorial we’ll talk about navigating through Dual Writer documents using voice commands. We will start talking about navigating documents first, because before you can get to the text you want to correct, you’ll first need to get the cursor to that point. So we’ll practice doing that.
Clicking on the tab at the far left top of Dual Writer, we can open up a document. This document was taken from the Microsoft website. It’s a beginner’s guide to speech recognition. We click on the Dictation Button and now we can begin using dictation commands. So to start I’ll turn on dictation and start moving the cursor around by voice commands.
go to the end of the sentence
go to the beginning of the sentence
go to the next word
go to the next paragraph
go to the end of the document
go to the top of the document
go down 3 paragraphs
go to the next paragraph
go to the next sentence
go to the end of the paragraph
go down 4 paragraphs
stop listening
You can see that to move the cursor around all you need to do is speak voice commands. And the commands are really quite simple. They are basically what you would think you would say to move the cursor around. But if you want to see what commands are available, you can say “What can I say,” and this opens up the What Can I Say list of commands. You can do it using the mouse by clicking on What Can I say. You can also do it by speech: “What can I say.”
So now the What Can I Say window opens and you can use voice commands to search the text to find different commands.
Next time you need to know what you can say, just say “What can I say.” Another thing you can do is select text, and selecting text uses the same command structure as the “go to” commands. So let’s try that.
Start listening
select the paragraph
select the next paragraph
select the next paragraph
go to the beginning of the paragraph
select the sentence
select the next sentence
select the next 2 sentences
go to the beginning of the paragraph
stop listening
There’s a special command that you can use. You can say “select that” and Dual Writer will select the word that the cursor is next to. So now we’ve done that, you can correct the word. You can also select words by actually saying the word.
start listening
select “important”
select “equipment”
stop listening
You can also select phrases.
start listening
select “windows speech recognition”
stop listening
So now you know how to move the cursor through the document and select text, so you’re ready to start correcting text. And we’ll do that in the next tutorial.